Apple has morphed iCloud from a back-end cloud storage bucket for apps to a front-facing cloud storage container for users. Still, how to access iCloud folders and files can be tricky.

Choose Apple menu System Preferences, then click Apple ID. If you're using macOS Mojave or earlier, click iCloud. Choose the apps—like Notes, Photos, and iCloud Drive—that you want to use with iCloud. Apple's storage service iCloud is a handy way to save documents, images, videos, and apps from your iOS, macOS, and Windows devices on the cloud.Once it's enabled, all the content you select. How to download iCloud photos to your Mac using Photos. If you just want to make sure that you have a full-res copy of a photo on your Mac before deleting it from your iPhone, you can download the. In this tutorial, you will discover How to download photos from iCloud to your iPhone, iPad, Mac, or PC. New photos and videos adde d to iCloud Photos will automatically download to your PC.
Best ways to access iCloud from your Mac
Here, we'll show you how to login to iCloud, access iCloud drive on Mac, and access iCloud from anywhere.
One-stop tool for managing iCloud data
Access your iCloud content, set up automatic storage clearing, and transfer your data anywhere with a single toolkit for Mac.
How to access your iCloud drive using Finder
When you're on your Mac, follow these instructions to add iCloud to your Finder:
- In the top left of your screen, in the menu bar, select the Apple icon.
- Select System Preferences.
- Select Apple ID.
- Select iCloud.
- Make sure the ‘iCloud Drive' box is checked. If not, select it.
This will make your iCloud Drive storage appear in Finder. By default, iCloud Drive on Mac has access to all your apps, as well as your iCloud desktop and documents folders on the Mac. This allows your documents to be viewable and editable on all of your Apple devices. If you want to view or edit documents on an iPad or iPhone, it's important to have this option selected.
Because iCloud Drive is still treated as a sort of storage container by most (including Apple), it's easy for your iCloud storage to get full. You may store files in it without thinking about how full it's getting. This can be because you're not aware iCloud is accessing your documents and desktop on Mac; your Mac might have a terabyte of storage, but chances are your iCloud account doesn't.
Download mac os 10.5 free. Keep in mind the Photos app also uses iCloud for storage. If you take a lot of pics and don't manage them later on, it's eating into your data cap for iCloud.
One great method for keeping iCloud trimmed down is to use CleanMyMac X. It's an app that allows you to manage your Mac's files and folders on a consistent schedule, and can let you know when your iCloud is getting overly full of old documents or other files.
How to access iCloud drive via browser
iCloud is also accessible via the browser. If you'd rather manage your iCloud files online, any browser will do! It's a handy backup for those times you may be away from home and need to use a desktop, or if a file won't sync to your other devices.
Here's how to do it: Macos 10.12 sierra iso download.
- Using any browser, go to icloud.com
- Login with your Apple ID and password.
Download Icloud To My Computer
Yup, that's really it! Here, you can manage your calendar, desktop, Photos, email, reminders, notes, contacts, as well as Apple apps like Keynote, Numbers, and Pages. It's also the web-based home for Find Friends and the Find iPhone services.
Your iCloud Drive on the Web will have the same files and folders synced to all your devices.
How to access iCloud Photos on iOS devices
On any iPhone, simply access the Photos app. This will show all photos in your library, synced across your devices.
As we mentioned above, your Photos are also available on the web, and of course on the Mac via your Photos app on Mac.
And remember, Photos is likely the reason your iCloud drive storage may be getting full. Most of us simply snap photos, or save screenshots, but don't manage these images later on. The Photos app makes it simple by giving screenshots their own folder you can quickly empty, but that doesn't always solve the issue.
There may be a lot of duplicate images taking up storage in your Photos app, which means those duplicates are eating into your iCloud storage, too. You could scroll through your Photos app to find duplicates on your own, but that can be a tedious process.
A smarter method is to use Gemini. It's a duplicate file finder that scans your Photos app, too. When duplicates are detected, Gemini offers to delete them for you. It also finds pictures that are similar, and offers to delete one of them. This is particularly handy for parents who snap multiple photos of a child to capture a moment, but forget that moment means many pics are stored in the cloud.
More info about how to use iCloud on mac
How to access iCloud backup
Careful observers will note iCloud also keeps backups. This serves one purpose: to have a way to restore a device without much loss of data.
For most of us, an iPhone or iPad backs up when it's charging. Macs may use Time Machine to create similar ‘images' to restore from. All of these are fallbacks, and not the best options for securing your data.
More to the point, it may not have what you need. Let's say you wanted to restore to a point months ago where your device had files, folders, or pictures you've since lost. Apple can't help you; it only saves the most recent backup to iCloud. Again, this is for restoration.
A better way to treat backups is with AnyTrans. It's a backup manager that lets you create and store backups of any iOS device created via iCloud.
We like this for several reasons. First, you might need to restore to a previous backup, not the most recent. If you've got some sort of malware on your device, restoring from a backup may also restore your malware. If you're limiting yourself to Apple's methods, the only option is to start a device from scratch and sync your iCloud data. That means hours (or maybe days) of signing in and waiting for files and folders to sync properly.
With AnyTrans, you could restore to a previously store backup, and skip all of those issues. It also means you won't lose access to files or photos that are synced to iCloud. While they may not be part of the backup, they'll sync to your device once it's restored and linked to your iCloud account again!
Conclusion
Accessing iCloud has never been easier. Be it via Mac, iPhone, iPad, or the web, iCloud is now a full-fledged consumer-facing service.
But it's imperfect. It offers a comparatively limited free storage option to Google Drive, and its paid versions aren't much more advantageous. iCloud Drive also fills up fast if you don't manage it carefully.
That's why Gemini is suc a great app to have. It does the heavy lifting of managing iCloud for you. AnyTrans is great for restoring from backups, for whatever reason. And if you're serious about keeping your iCloud storage tidy, file management and backups should be a routine you perform regularly.
Both are available for free via a seven-day trial of Setapp, which is only $9.99 per month thereafter. Along with Gemini and AnyTrans, you'll get access to a lot of other great productivity apps for Mac.
Meantime, prepare for all the awesome things you can do with Setapp.
Read onSign Up
How to transfer photos from iCloud to Mac? Here in this post, we introduce you four simple ways to transfer photos from iCloud to your Mac.
iCloud Data Tips & Issues
AnyTrans – #1 iCloud Content Manager
This all-in-one iCloud content transfer could help you transfer photos from iCloud to Mac. Download it now and easily transfer photos from iCloud to iMac or MacBook. Download mac os sierra iso image.
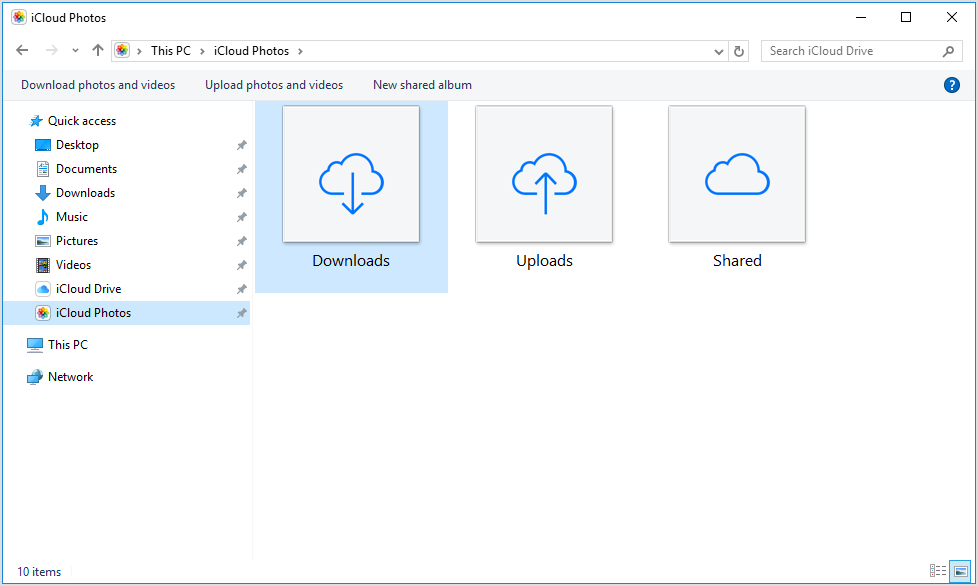
We love taking photos with our iPhones and store them on Mac and iCloud for preservation. However, if our cherished photos on Mac are lost due to the wrong operation or system crash, how to get them back by exporting from iCloud?
When it comes to transferring photos from iCloud to Mac, normally, we have two choices – one is transferring photos from iCloud Photo Library to Mac, and the other is transferring photos from My Photo Stream to Mac. However, for most of us, we don't clearly know what iCloud Photo Library or My Photo Stream is, and photos waiting to be transferred are iCloud Photo Library photos or My Photo Stream photos.
To decide which way to go, all you need to do is checking on your device with the following steps:
Go to Settings > iCloud > Photos > Check whether iCloud Photo Library is on.
If iCloud Photo Library is enabled, you can transfer photos from iCloud Photo Library to Mac, if it is off, you can transfer photos from My Photo Stream. No matter what kind of iCloud photos you want to transfer to Mac, here in this guide you can find what you want.
Also Read: Differences Between My Photo Stream and iCloud Photo Library >
Part 1. Transfer Photos from iCloud Photo Library to Mac
Photo Library uploads all photos to iCloud and keeps them up to date across devices and you also can get access to them through iCloud.com. To transfer photos from the iCloud Photo Library to Mac, please refer to the two methods below.
Method 1. Transfer Photos from iCloud Photo Library to Mac Through iCloud Preference Panel
Step 1. Go to iCloud Preference Panel > Click Options next to Photos.
Transfer Photos from iCloud Photo Library to Mac Through iCloud Preference Panel – Step 1
Step 2. Choose Photo Library > Click Done.
Transfer Photos from iCloud Photo Library to Mac Through iCloud Preference Panel – Step 2
Method 2. Transfer Photos from iCloud to Mac with AnyTrans
Though convenient transferring photos from iCloud to Mac by enabling Photo Library is, this method does have its limitations. What if we just want to save some instead of all iCloud photos to your iMac/MacBook? There, AnyTrans is needed.
AnyTrans is specialized in managing iCloud data. AnyTrans supports transferring iCloud contents to Mac or PC and it is easy to transfer photos from iCloud to Mac with AnyTrans. Second, to that, AnyTrans could also help you delete and edit iCloud contents, like contacts, notes. Last but not least, AnyTrans even allows you to sync iCloud contents to another iCloud account. Here are steps to transfer photos from Photo Library to Mac with AnyTrans.
Step 1. Free Download AnyTrans and launch it on Mac > Click iCloud Manager.
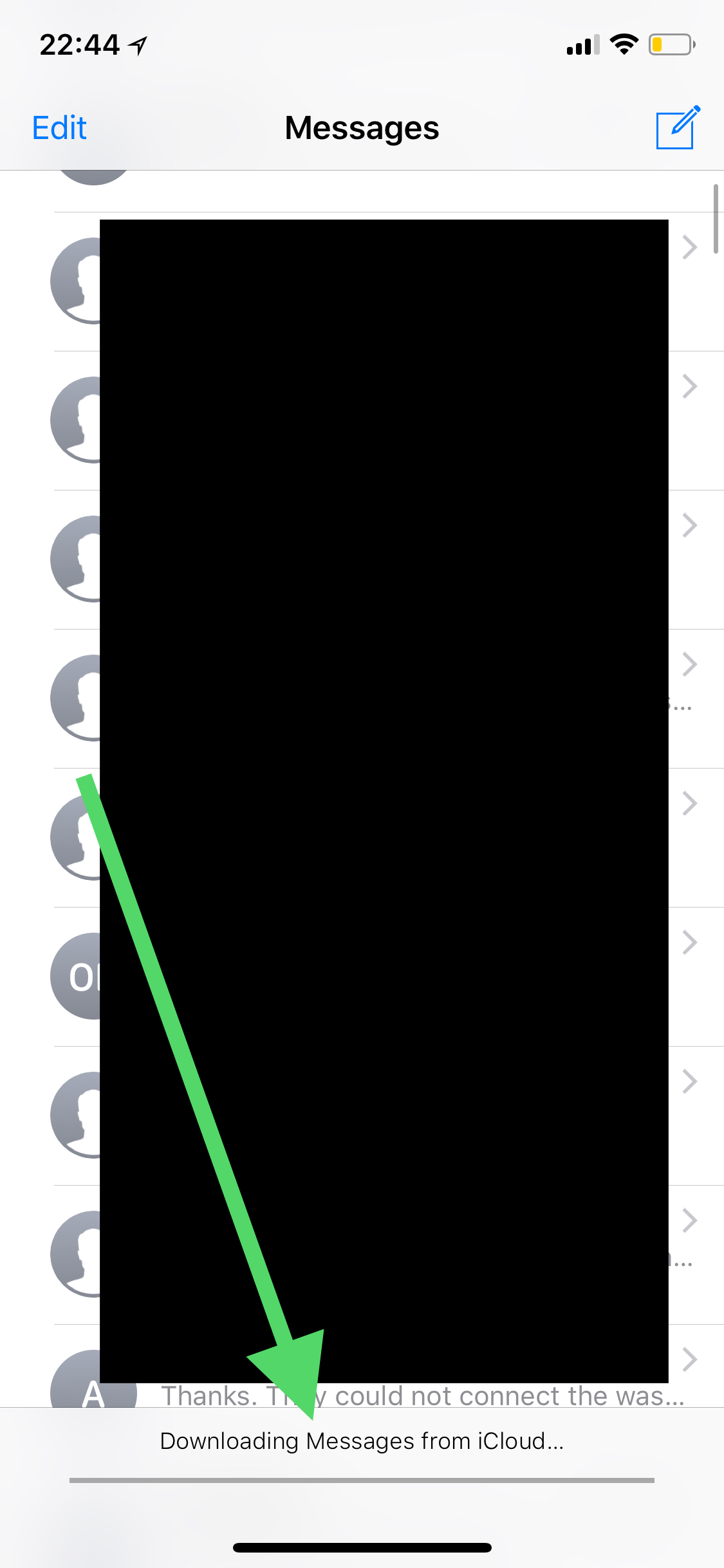
Transfer Photos from iCloud Photo Library to Mac with AnyTrans – Step 1
Step 2. Login an iCloud account.
Transfer Photos from iCloud Photo Library to Mac with AnyTrans – Step 2
Step 3. Select Photos here > And click Next to transfer.
Transfer Photos from iCloud Photo Library to Mac with AnyTrans – Step 3
Part 2. Transfer Photos from My Photo Stream to Mac

My Photo Stream uploads and imports photos automatically to all devices, but only photos were taken recent 3 months, 1000 maximum. Here are two methods for transferring photos from My Photo Stream to your iMac or MacBook.

Choose Apple menu System Preferences, then click Apple ID. If you're using macOS Mojave or earlier, click iCloud. Choose the apps—like Notes, Photos, and iCloud Drive—that you want to use with iCloud. Apple's storage service iCloud is a handy way to save documents, images, videos, and apps from your iOS, macOS, and Windows devices on the cloud.Once it's enabled, all the content you select. How to download iCloud photos to your Mac using Photos. If you just want to make sure that you have a full-res copy of a photo on your Mac before deleting it from your iPhone, you can download the. In this tutorial, you will discover How to download photos from iCloud to your iPhone, iPad, Mac, or PC. New photos and videos adde d to iCloud Photos will automatically download to your PC.
Best ways to access iCloud from your Mac
Here, we'll show you how to login to iCloud, access iCloud drive on Mac, and access iCloud from anywhere.
One-stop tool for managing iCloud data
Access your iCloud content, set up automatic storage clearing, and transfer your data anywhere with a single toolkit for Mac.
How to access your iCloud drive using Finder
When you're on your Mac, follow these instructions to add iCloud to your Finder:
- In the top left of your screen, in the menu bar, select the Apple icon.
- Select System Preferences.
- Select Apple ID.
- Select iCloud.
- Make sure the ‘iCloud Drive' box is checked. If not, select it.
This will make your iCloud Drive storage appear in Finder. By default, iCloud Drive on Mac has access to all your apps, as well as your iCloud desktop and documents folders on the Mac. This allows your documents to be viewable and editable on all of your Apple devices. If you want to view or edit documents on an iPad or iPhone, it's important to have this option selected.
Because iCloud Drive is still treated as a sort of storage container by most (including Apple), it's easy for your iCloud storage to get full. You may store files in it without thinking about how full it's getting. This can be because you're not aware iCloud is accessing your documents and desktop on Mac; your Mac might have a terabyte of storage, but chances are your iCloud account doesn't.
Download mac os 10.5 free. Keep in mind the Photos app also uses iCloud for storage. If you take a lot of pics and don't manage them later on, it's eating into your data cap for iCloud.
One great method for keeping iCloud trimmed down is to use CleanMyMac X. It's an app that allows you to manage your Mac's files and folders on a consistent schedule, and can let you know when your iCloud is getting overly full of old documents or other files.
How to access iCloud drive via browser
iCloud is also accessible via the browser. If you'd rather manage your iCloud files online, any browser will do! It's a handy backup for those times you may be away from home and need to use a desktop, or if a file won't sync to your other devices.
Here's how to do it: Macos 10.12 sierra iso download.
- Using any browser, go to icloud.com
- Login with your Apple ID and password.
Download Icloud To My Computer
Yup, that's really it! Here, you can manage your calendar, desktop, Photos, email, reminders, notes, contacts, as well as Apple apps like Keynote, Numbers, and Pages. It's also the web-based home for Find Friends and the Find iPhone services.
Your iCloud Drive on the Web will have the same files and folders synced to all your devices.
How to access iCloud Photos on iOS devices
On any iPhone, simply access the Photos app. This will show all photos in your library, synced across your devices.
As we mentioned above, your Photos are also available on the web, and of course on the Mac via your Photos app on Mac.
And remember, Photos is likely the reason your iCloud drive storage may be getting full. Most of us simply snap photos, or save screenshots, but don't manage these images later on. The Photos app makes it simple by giving screenshots their own folder you can quickly empty, but that doesn't always solve the issue.
There may be a lot of duplicate images taking up storage in your Photos app, which means those duplicates are eating into your iCloud storage, too. You could scroll through your Photos app to find duplicates on your own, but that can be a tedious process.
A smarter method is to use Gemini. It's a duplicate file finder that scans your Photos app, too. When duplicates are detected, Gemini offers to delete them for you. It also finds pictures that are similar, and offers to delete one of them. This is particularly handy for parents who snap multiple photos of a child to capture a moment, but forget that moment means many pics are stored in the cloud.
More info about how to use iCloud on mac
How to access iCloud backup
Careful observers will note iCloud also keeps backups. This serves one purpose: to have a way to restore a device without much loss of data.
For most of us, an iPhone or iPad backs up when it's charging. Macs may use Time Machine to create similar ‘images' to restore from. All of these are fallbacks, and not the best options for securing your data.
More to the point, it may not have what you need. Let's say you wanted to restore to a point months ago where your device had files, folders, or pictures you've since lost. Apple can't help you; it only saves the most recent backup to iCloud. Again, this is for restoration.
A better way to treat backups is with AnyTrans. It's a backup manager that lets you create and store backups of any iOS device created via iCloud.
We like this for several reasons. First, you might need to restore to a previous backup, not the most recent. If you've got some sort of malware on your device, restoring from a backup may also restore your malware. If you're limiting yourself to Apple's methods, the only option is to start a device from scratch and sync your iCloud data. That means hours (or maybe days) of signing in and waiting for files and folders to sync properly.
With AnyTrans, you could restore to a previously store backup, and skip all of those issues. It also means you won't lose access to files or photos that are synced to iCloud. While they may not be part of the backup, they'll sync to your device once it's restored and linked to your iCloud account again!
Conclusion
Accessing iCloud has never been easier. Be it via Mac, iPhone, iPad, or the web, iCloud is now a full-fledged consumer-facing service.
But it's imperfect. It offers a comparatively limited free storage option to Google Drive, and its paid versions aren't much more advantageous. iCloud Drive also fills up fast if you don't manage it carefully.
That's why Gemini is suc a great app to have. It does the heavy lifting of managing iCloud for you. AnyTrans is great for restoring from backups, for whatever reason. And if you're serious about keeping your iCloud storage tidy, file management and backups should be a routine you perform regularly.
Both are available for free via a seven-day trial of Setapp, which is only $9.99 per month thereafter. Along with Gemini and AnyTrans, you'll get access to a lot of other great productivity apps for Mac.
Meantime, prepare for all the awesome things you can do with Setapp.
Read onSign Up
How to transfer photos from iCloud to Mac? Here in this post, we introduce you four simple ways to transfer photos from iCloud to your Mac.
iCloud Data Tips & Issues
AnyTrans – #1 iCloud Content Manager
This all-in-one iCloud content transfer could help you transfer photos from iCloud to Mac. Download it now and easily transfer photos from iCloud to iMac or MacBook. Download mac os sierra iso image.
We love taking photos with our iPhones and store them on Mac and iCloud for preservation. However, if our cherished photos on Mac are lost due to the wrong operation or system crash, how to get them back by exporting from iCloud?
When it comes to transferring photos from iCloud to Mac, normally, we have two choices – one is transferring photos from iCloud Photo Library to Mac, and the other is transferring photos from My Photo Stream to Mac. However, for most of us, we don't clearly know what iCloud Photo Library or My Photo Stream is, and photos waiting to be transferred are iCloud Photo Library photos or My Photo Stream photos.
To decide which way to go, all you need to do is checking on your device with the following steps:
Go to Settings > iCloud > Photos > Check whether iCloud Photo Library is on.
If iCloud Photo Library is enabled, you can transfer photos from iCloud Photo Library to Mac, if it is off, you can transfer photos from My Photo Stream. No matter what kind of iCloud photos you want to transfer to Mac, here in this guide you can find what you want.
Also Read: Differences Between My Photo Stream and iCloud Photo Library >
Part 1. Transfer Photos from iCloud Photo Library to Mac
Photo Library uploads all photos to iCloud and keeps them up to date across devices and you also can get access to them through iCloud.com. To transfer photos from the iCloud Photo Library to Mac, please refer to the two methods below.
Method 1. Transfer Photos from iCloud Photo Library to Mac Through iCloud Preference Panel
Step 1. Go to iCloud Preference Panel > Click Options next to Photos.
Transfer Photos from iCloud Photo Library to Mac Through iCloud Preference Panel – Step 1
Step 2. Choose Photo Library > Click Done.
Transfer Photos from iCloud Photo Library to Mac Through iCloud Preference Panel – Step 2
Method 2. Transfer Photos from iCloud to Mac with AnyTrans
Though convenient transferring photos from iCloud to Mac by enabling Photo Library is, this method does have its limitations. What if we just want to save some instead of all iCloud photos to your iMac/MacBook? There, AnyTrans is needed.
AnyTrans is specialized in managing iCloud data. AnyTrans supports transferring iCloud contents to Mac or PC and it is easy to transfer photos from iCloud to Mac with AnyTrans. Second, to that, AnyTrans could also help you delete and edit iCloud contents, like contacts, notes. Last but not least, AnyTrans even allows you to sync iCloud contents to another iCloud account. Here are steps to transfer photos from Photo Library to Mac with AnyTrans.
Step 1. Free Download AnyTrans and launch it on Mac > Click iCloud Manager.
Transfer Photos from iCloud Photo Library to Mac with AnyTrans – Step 1
Step 2. Login an iCloud account.
Transfer Photos from iCloud Photo Library to Mac with AnyTrans – Step 2
Step 3. Select Photos here > And click Next to transfer.
Transfer Photos from iCloud Photo Library to Mac with AnyTrans – Step 3
Part 2. Transfer Photos from My Photo Stream to Mac
My Photo Stream uploads and imports photos automatically to all devices, but only photos were taken recent 3 months, 1000 maximum. Here are two methods for transferring photos from My Photo Stream to your iMac or MacBook.
Method 1. Transfer Photos from My Photo Stream to Mac by Setting Up iPhoto
Step 1. Click iPhoto > log in iCloud Account.
Step 2. Click iPhoto on the upper left corner > Choose Preferences.
Transfer Photos from My Photo Stream to Mac via iPhoto – Step 2
Step 3. Choose iCloud > Check the box of My Photo Stream.
Transfer Photos from My Photo Stream to Mac via iPhoto – Step 3
Method 2. Transfer Photos from My Photo Stream to Mac with AnyTrans
Step 1. Download AnyTrans and connect your iPhone to computer.
Step 2. Click Device icon, choose Photos and click Photo Stream.
Transfer Photos from My Photo Stream to Mac with AnyTrans – Step 2
Can I Download Icloud To My Mac
Step 3. Hold Command key and choose photos you want to transfer, then click the To PC tab.
Open Icloud On Mac
The Bottom Line
AnyTrans also does a good job of managing data on your iDevices and iTunes. Know more about AnyTrans. If you have any problems, please leave your comment below.
Download Icloud For Windows
Product-related questions? Contact Our Support Team to Get Quick Solution >
